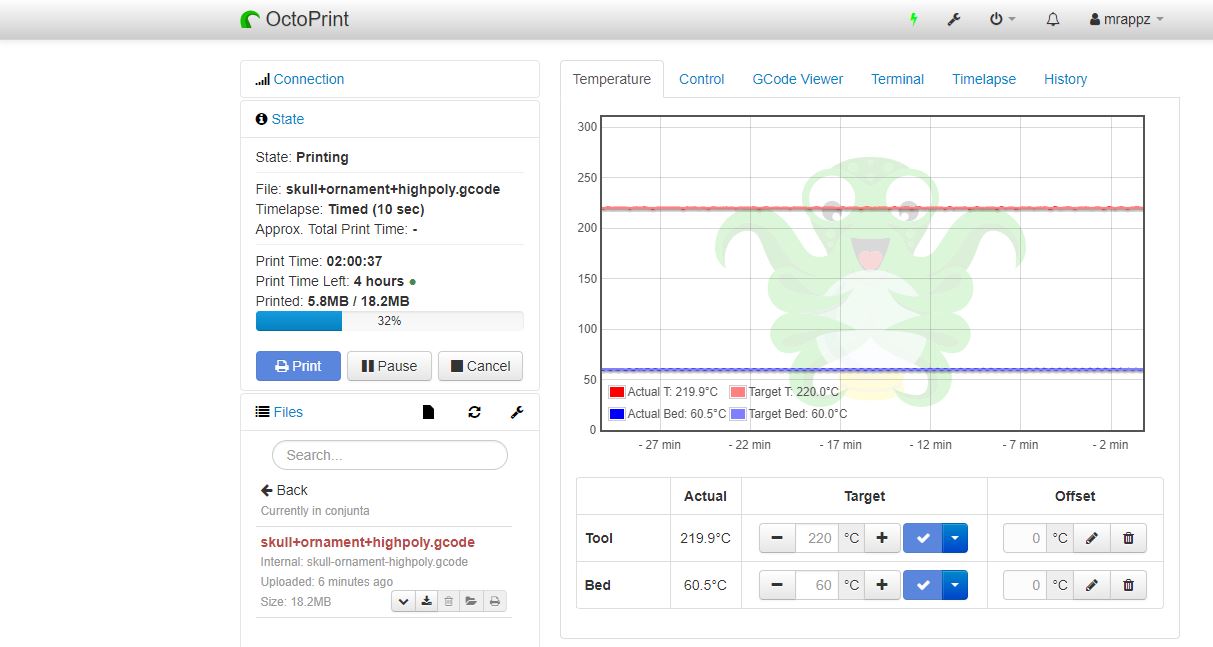Ya que cada vez pasamos menos tiempo en casa (ocio, trabajo, etc.) me puse a investigar como poder hacer un acceso remoto a la impresora desde fuera de casa y la mejor opción fue el Octoprint.
¿Qué necesito?
Lo primero que necesitas es una conexión a internet en casa, obviamente 🙂
Otra cosa que necesitas es una raspberry Pi en la que instalaremos el Octoprint, y ya que te pones una cámara para conectarla a la raspberry.
Raspberry Pi y Octoprint
La verdad es que es una maravilla este mini ordenador, yo compré el modelo 3b, pero esta semana ha salido un modelo más moderno. Con la placa compré también un pack con el alimentador y una caja, y la cámara infrarroja para poder ver la impresión de noche. La cámara y el alimentador lo podéis comprar en AliExpress si no tenéis prisa y os saldrá bastante más barato.
Una vez que tengas todo lo anterior necesitas también una microSD, para el sistema operativo de la raspberry, para ello lo mejor es una SD rápida de clase 10.
¿Dónde obtener el Octoprint y cómo instalarlo?
Lo podéis descargar desde aquí. Una vez descargado hay que descomprimir el archivo zip y obtendréis un archivo img.
Este archivo es la imagen del sistema operativo, para pasarlo a la microsd necesitaréis un programa llamado Etcher.
Elegís la imagen del octoprint
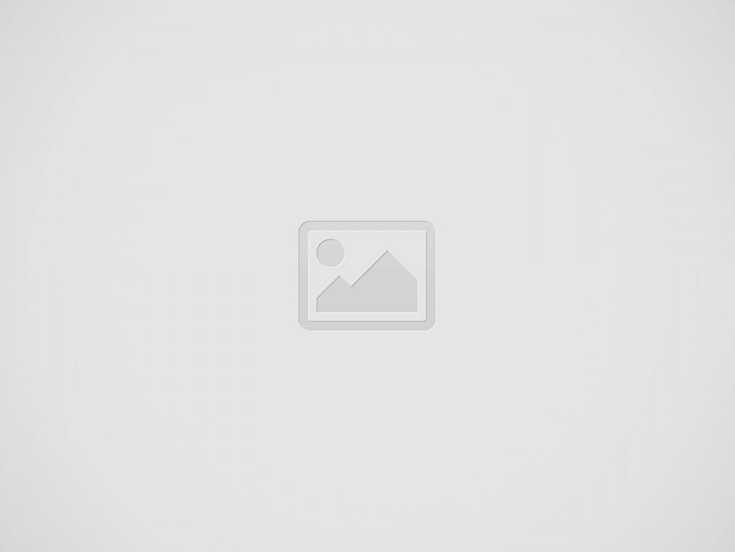
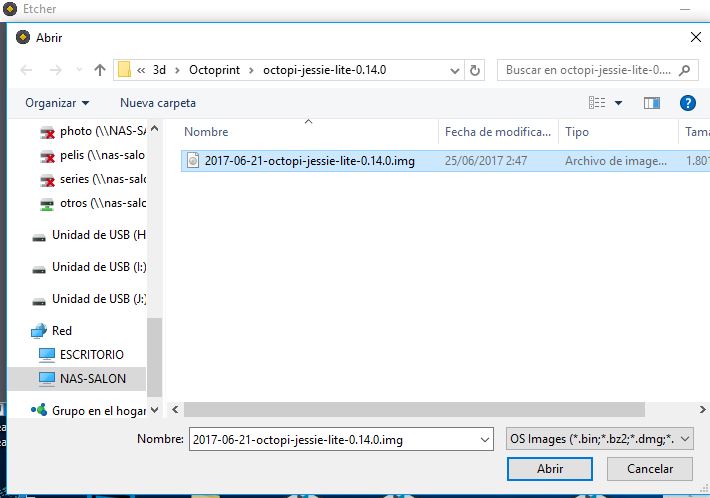
Y después le dais al botón «Flash»
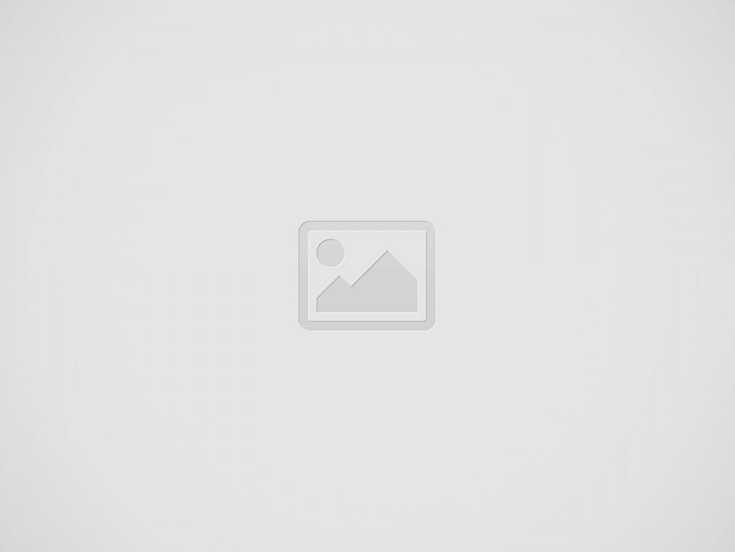
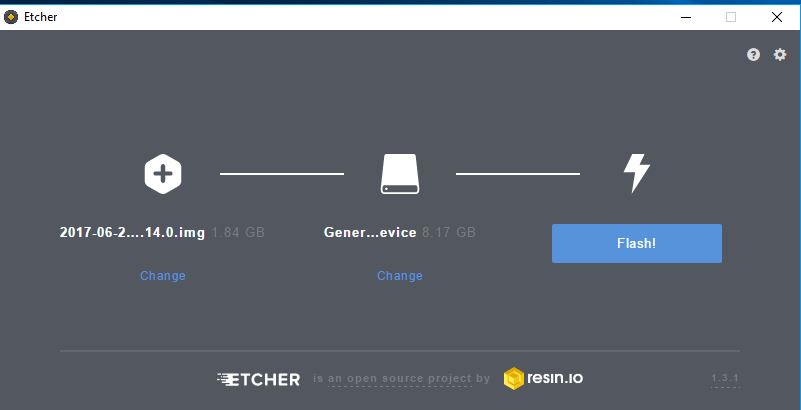
¿Cómo configurar la red para el Octoprint?
Una vez grabada la imagen en la SD tenéis que editar un fichero llamado octopi-network.txt que estará en la SD para configurar la Wifi. No lo hagáis con el bloc de notas de Windows, o el TextEdit, mejor utilizar el notepad++
Si vais a conectar la raspberry con un cable de red, este paso no es necesario.
Editar la entrada correspondiente a vuestro nivel de seguridad de la WiFi, normalmente es WPA2 como en la captura siguiente:
Tenéis que quitar los caracteres # del principio de la línea que queréis usar, puesto que si no, no se toma en cuenta el contenido de la línea.
Una vez hecho esto, meted la microSD en la raspberry Pi y arrancarla.
¿Cómo se maneja el Octoprint?
Si utilizas Windows es conveniente instalar el Bonjour para impresoras de Apple.
Una vez hecho esto entrad desde cualquier ordenador que esté en la misma red a http://octopi.local
Esta es la interfaz del Octoprint, como podéis ver en una interfaz bastante sencilla de utilizar.
Octoprint viene listo ya para lonchear, puesto que trae el Cura instalado, por lo que si usáis Cura en vuestro PC podéis pasar la configuración al Octoprint. En mi caso, uso Simplify3D en el ordenador y subo el gcode al Octoprint, simplemente arrastrando y soltando en la interfaz.
¿Cómo se instalan los plugins y cuáles pongo?
Para entrar a la configuración, pulsa el botón de la llave inglesa que está en la parte superior.
A continuación, baja hasta el plugin manager como puedes ver en la imagen siguiente:
Pincha en el botón Get More, y busca los que consideres oportunos.
Yo actualmente tengo instalados los siguientes:
- Filament Manager -> Me permite saber lo que me queda de filamento, es muy útil para optimizar el uso de las bobinas.
- Print History Plugin -> Es un histórico de lo que he impreso, y el tiempo que ha tardado.
- TP-Link Smart Plug -> Me permite controlar un enchufe inteligente para apagar la impresora remotamente
- Telegram -> Puedes tener un bot que te manda información a Telegram del estado de la impresión, muy útil.
En los próximos días, escribiré la segunda parte de este artículo detallando como acceder remotamente a la impresora desde fuera de casa.